PCF 파일은 배관 스풀의 정보를 가지는 텍스트 파일입니다.
아주 단순한 구조를 가지고 있기 때문에 내용을 파악하기 쉽습니다.
파이프의 경우 양 끝점과 BORE 사이즈를 가지고 있기 때문에 쉽게 3D을 생성할 수 있습니다.
ELBOW의 경우에는 3D 형상을 그리기위해 몇가지 작업이 필요합니다.
일단 ELBOW는 양 끝점($P_1,P_2$)과 CENTER POINT(교차점),BORE 사이즈 그리고 각도를 가지고 있습니다.
ELBOW를 그리는 방법은 먼저 $P_1$에 $\overrightarrow{CENTER - P_1}$을 법선 벡터로 가지는 지름이 BORE 사이즈인 원을 생성합니다.
그리고 생성한 원을 Origin 기준으로 $P_1,CENTER,P_2$로 이루어지는 평면의 법선을 축으로 하여 Angle만큼 회전하면 됩니다.
$P_1,CENTER,P_2$로 이루어지는 평면의 법선 벡터는 아래와 같이 구할 수 있습니다.
$\overrightarrow{Normal} = \overrightarrow{CENTER - P_1}\times \overrightarrow{P_2 - P_1}$
Origin 좌표를 구하기 위해 먼저
CENTER와 Origin사이의 거리(L)를 구합니다.
$L=\frac{l}{sin(Angle/2)},(l = \left|\overrightarrow{CENTER - P_1}\right|)$
거리를 구했으니 CENTER에서 Origin으로 향하는 방향 벡터만 구하면 Origin의 좌표를 구할 수 있습니다.
방향 벡터는 아래와 같이 구할 수 있습니다.
$\overrightarrow{\text{방향 벡터}}=\overrightarrow{M-CENTER}, (M=\frac{P_1+P_2}{2})$
(삼각형 합동 규칙을 통하여 위 내용이 사실임을 확인할 수 있습니다.)
이제 방향 벡터까지 구했으니 Origin의 좌표를 구할 수 있습니다.
Origin은 CENTER에서 방향 벡터 방향으로 L만큼 떨어진 거리에 존재합니다.
$$Origin=CENTER\text{ + }\overrightarrow{\text{방향 벡터}}\times L$$
이제 ELBOW를 생성하기 위한 모든 준비를 마쳤습니다.
TEE의 경우에는 양 끝점과 교차점 그리고 브랜치 점을 가지고 있습니다.
이를 이용해서 2개의 파이프(양 끝점, 교차점-브랜치 점)를 그려주면 됩니다.
아주 단순한 구조를 가지고 있기 때문에 내용을 파악하기 쉽습니다.
파이프의 경우 양 끝점과 BORE 사이즈를 가지고 있기 때문에 쉽게 3D을 생성할 수 있습니다.
ELBOW의 경우에는 3D 형상을 그리기위해 몇가지 작업이 필요합니다.
일단 ELBOW는 양 끝점($P_1,P_2$)과 CENTER POINT(교차점),BORE 사이즈 그리고 각도를 가지고 있습니다.
ELBOW를 그리는 방법은 먼저 $P_1$에 $\overrightarrow{CENTER - P_1}$을 법선 벡터로 가지는 지름이 BORE 사이즈인 원을 생성합니다.
그리고 생성한 원을 Origin 기준으로 $P_1,CENTER,P_2$로 이루어지는 평면의 법선을 축으로 하여 Angle만큼 회전하면 됩니다.
$P_1,CENTER,P_2$로 이루어지는 평면의 법선 벡터는 아래와 같이 구할 수 있습니다.
$\overrightarrow{Normal} = \overrightarrow{CENTER - P_1}\times \overrightarrow{P_2 - P_1}$
Origin 좌표를 구하기 위해 먼저
CENTER와 Origin사이의 거리(L)를 구합니다.
$L=\frac{l}{sin(Angle/2)},(l = \left|\overrightarrow{CENTER - P_1}\right|)$
거리를 구했으니 CENTER에서 Origin으로 향하는 방향 벡터만 구하면 Origin의 좌표를 구할 수 있습니다.
방향 벡터는 아래와 같이 구할 수 있습니다.
$\overrightarrow{\text{방향 벡터}}=\overrightarrow{M-CENTER}, (M=\frac{P_1+P_2}{2})$
(삼각형 합동 규칙을 통하여 위 내용이 사실임을 확인할 수 있습니다.)
이제 방향 벡터까지 구했으니 Origin의 좌표를 구할 수 있습니다.
Origin은 CENTER에서 방향 벡터 방향으로 L만큼 떨어진 거리에 존재합니다.
$$Origin=CENTER\text{ + }\overrightarrow{\text{방향 벡터}}\times L$$
이제 ELBOW를 생성하기 위한 모든 준비를 마쳤습니다.
TEE의 경우에는 양 끝점과 교차점 그리고 브랜치 점을 가지고 있습니다.
이를 이용해서 2개의 파이프(양 끝점, 교차점-브랜치 점)를 그려주면 됩니다.




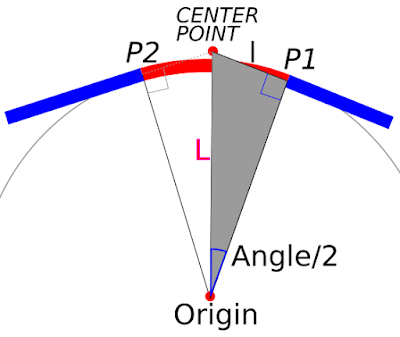



댓글
댓글 쓰기